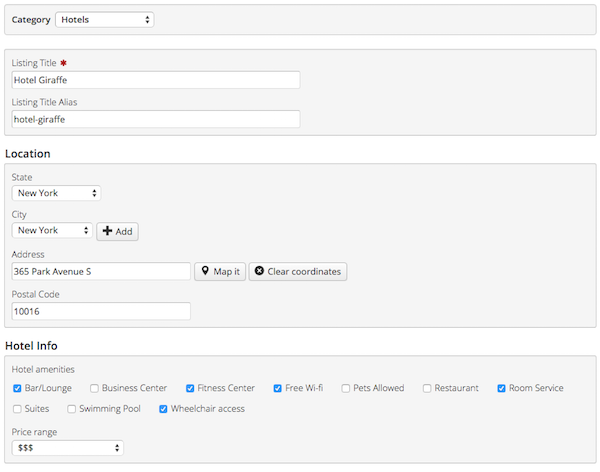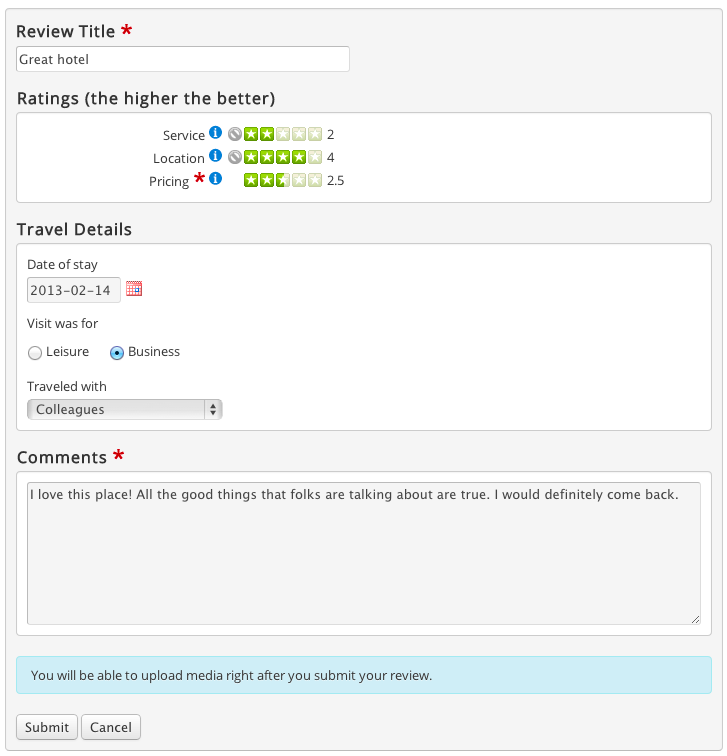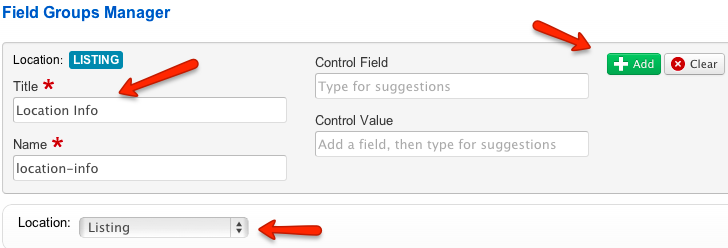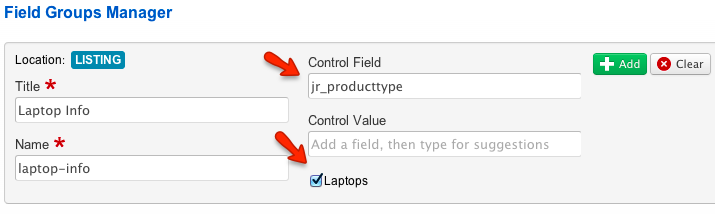Field Groups Manager
Contents
About Field Groups
One of the main advantages of JReviews listings over Joomla articles is the ability to have additional fields besides standard Title, Summary and Description fields.
Field Groups allow you to "categorize" those additional custom fields by grouping them together. For example, a Contact field group will contain fields such as address, phone number and email.
There are two types of field groups:
- Listing Field Groups - for listing submit forms
- Review Field Groups - for review submit forms
Field groups can be re-used across different listing types. For example, you can use your Contact field group in a Hotel listing type and also in a Restaurant listing type. And you can also assign more than one field group to each listing type.
Creating field groups and custom fields is optional and you can create them later at any time.
Listing Field Groups
A Listing field group will group listing custom fields, which are used to structure the entry and display of information of your listings.
Here is an example of a listing submit form:
On the screenshot you can see the default Joomla fields + additional JReviews listing field groups that contain custom fields:
- Location - contains custom fields about listing location. This field group would be reused for many listing types (i.e. Hotels, Restaurants, Local Businesses, ...)
- Hotel Info - this field group contains fields for more info about the hotel and it would be used only for hotel listings.
- Contact Info - contains contact information. This field group would also be reused for many listing types.
Other Examples of listing field groups:
- Product Info - for product listings, it would contain fields like product brand, model and other product features.
- Event Info - it would contain fields like event date and event venue.
Review Field Groups
A Review field group will group review fields which are used to structure the entry and display of information in user and editor reviews. Review fields are mostly used to ask reviewers for their experience with the listing they are reviewing. You can also ask users for information about themselves, so that others reading their reviews know whether the reviewer is similar to them.
A Review field group will group review fields, which are used to structure the entry and display of information in user and editor reviews. Review fields are mostly used to ask reviewers for their experience with the listing they are reviewing. You can also ask users for information about themselves, so that others reading their reviews know whether the reviewer is similar to them.
Here is an example of a review submit form:
On the review submit form you can see several standard review fields like Title and Comments, rating criteria (more about this later) and a single review custom field group named Travel Details which we use to ask hotel reviewers more info about their stay at the hotel.
Other Examples of review field groups:
- Product Experience - ask product listing reviewers for pros and cons of the product they are reviewing.
- About Me - ask reviewers about their age or age range, interests, level of expertise, etc.
- Companies Services - ask reviewers if they are satisfied with the company's services or products.
Steps to create Field Groups
- Click on the Field Groups Manager menu link in JReviews administration.
- Choose whether you are creating a Listing field group or Review field group by selecting Listing or Review in the Location select list.
- Enter the title of the field group into the Title input and click the Add button:
When you are done creating field groups, you can go to the Fields Manager to create custom fields for them.
Controlled Field Groups
It is possible to have field groups that are controlled by values of a specific custom field. The controlled field group will be hidden on the submit form and it will appear only when the user selects its parent custom field value.
For example, if you have product listings on your site and you want to have a separate set of custom fields for a specific product type, you would first create a Product Type custom field (with options like Laptops, Tablets, etc.) in the Product Info field group and then create a separate field group Laptop Info that would appear on the submit form only when Laptops value is selected in the Product Type custom field.
To create a controlled field group, go to the Field Groups Manager. enter the title of the field group and enter the field name and field value in the Control Field and Control Value inputs:
Next step is to create custom fields in Fields Manager.