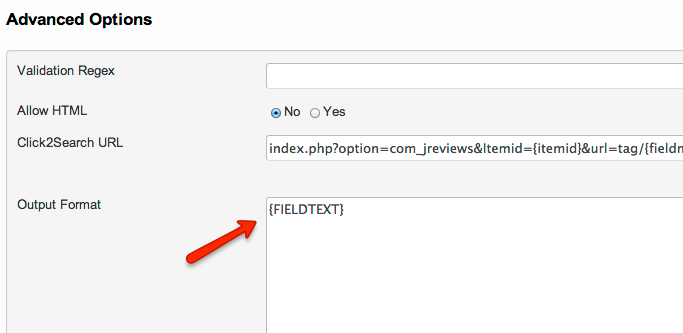Difference between revisions of "Using a custom field for Amazon affiliate links"
| (2 intermediate revisions by one other user not shown) | |||
| Line 1: | Line 1: | ||
| − | + | To display a "Buy from Amazon" affiliate link or button in your listings, you need to create a custom field (field type must be "text") that will store the Amazon ASIN number. | |
ASIN is a unique identification number assigned by Amazon. Example: B001U3Y8PO<br /> | ASIN is a unique identification number assigned by Amazon. Example: B001U3Y8PO<br /> | ||
| − | |||
| + | To display the affiliate link instead of the ASIN or ISBN number in listing details, you will need to replace the field's default '''Output Format''' (under Advanced Options): | ||
| − | + | [[File:amazon-affiliate.png]] | |
| − | + | ||
| + | Replace the default '''{FIELDTEXT}''' with this: | ||
| − | + | <pre><a href="http://www.amazon.com/gp/product/{FIELDTEXT}?ie=UTF8&tag=AFFILIATEID&creativeASIN={FIELDTEXT}">Buy From Amazon</a></pre> | |
| − | <pre>{FIELDTEXT}</pre> | + | |
| + | Then this field will be displayed as a "Buy From Amazon" link. | ||
| − | with | + | Replace AFFILIATEID with your affiliate ID that Amazon generated in your account. |
| − | + | ||
| − | + | ||
| − | + | ||
| − | + | ||
| − | + | ||
If you want to display Image button instead of text link, use this: | If you want to display Image button instead of text link, use this: | ||
| − | <pre><a href="http://www.amazon.com/gp/product/{FIELDTEXT}?ie=UTF8&tag=AFFILIATEID | + | <pre><a href="http://www.amazon.com/gp/product/{FIELDTEXT}?ie=UTF8&tag=AFFILIATEID&creativeASIN={FIELDTEXT}"><img src="images/amazon.gif" /></a></pre> |
| − | + | ||
You should upload the amazon.gif image into the Joomla's "images" folder in the root. | You should upload the amazon.gif image into the Joomla's "images" folder in the root. | ||
| Line 28: | Line 22: | ||
You can use this image:<br /> | You can use this image:<br /> | ||
[[File:Amazon.gif]] | [[File:Amazon.gif]] | ||
| + | |||
[[Category:JReviews]] | [[Category:JReviews]] | ||
[[Category:Fields]] | [[Category:Fields]] | ||
Latest revision as of 08:48, 28 February 2014
To display a "Buy from Amazon" affiliate link or button in your listings, you need to create a custom field (field type must be "text") that will store the Amazon ASIN number.
ASIN is a unique identification number assigned by Amazon. Example: B001U3Y8PO
To display the affiliate link instead of the ASIN or ISBN number in listing details, you will need to replace the field's default Output Format (under Advanced Options):
Replace the default {FIELDTEXT} with this:
<a href="http://www.amazon.com/gp/product/{FIELDTEXT}?ie=UTF8&tag=AFFILIATEID&creativeASIN={FIELDTEXT}">Buy From Amazon</a>
Then this field will be displayed as a "Buy From Amazon" link.
Replace AFFILIATEID with your affiliate ID that Amazon generated in your account.
If you want to display Image button instead of text link, use this:
<a href="http://www.amazon.com/gp/product/{FIELDTEXT}?ie=UTF8&tag=AFFILIATEID&creativeASIN={FIELDTEXT}"><img src="images/amazon.gif" /></a>
You should upload the amazon.gif image into the Joomla's "images" folder in the root.