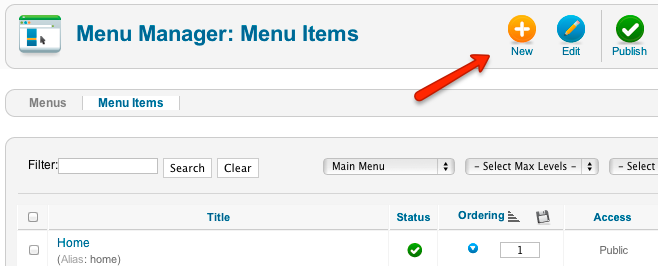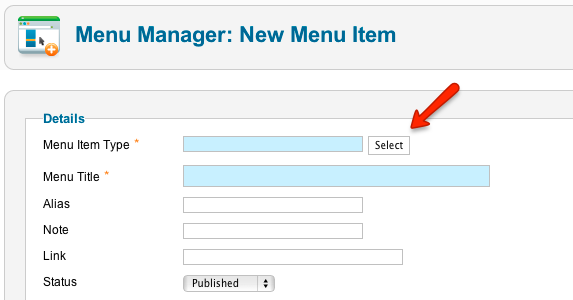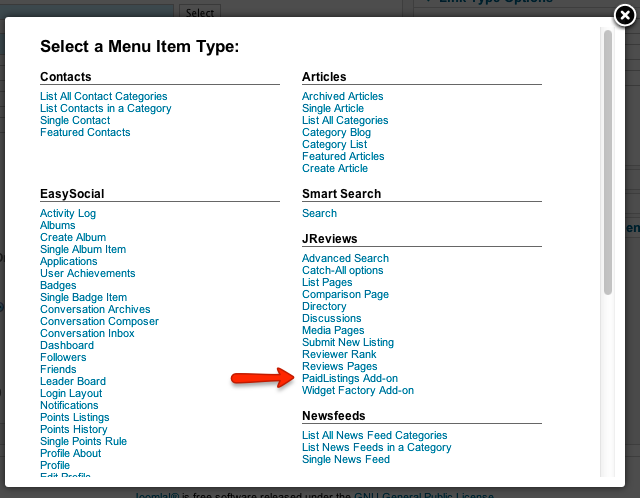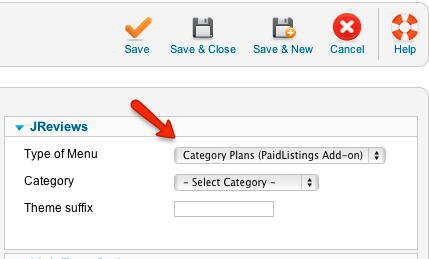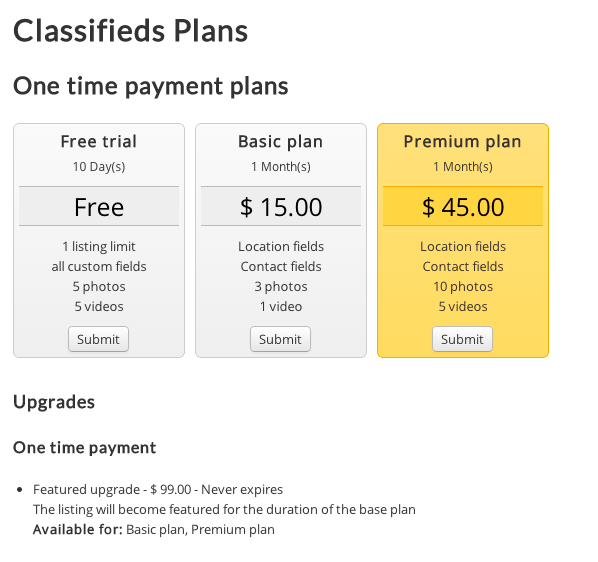Difference between revisions of "Category Plans Page"
From JReviews Documentation
| (4 intermediate revisions by one other user not shown) | |||
| Line 1: | Line 1: | ||
| − | The Category | + | The Category Plans page displays all plans available for certain category. Visitors can click on "Submit" button and they will be redirected to the Listing Submit page with the plan pre-selected. If you have a default plan for the category it will appear highlighted (orange background). |
| − | + | To show the plans page to your visitors, you will need to create a new JReviews menu item: | |
| − | + | * Go to one of your menus in Joomla Menu Manager where you want to include the plans page and click the '''New''' button: | |
| + | [[File:new-menu.png]] | ||
| − | + | * Next click the '''Select''' button: | |
| − | + | ||
| − | + | ||
| − | + | ||
| + | [[File:new-menu2.png]] | ||
| − | + | * Choose '''PaidListings Add-on''' as menu item type: | |
| − | + | [[File:new-paidlistings-menu.png]] | |
| + | * Enter the name of the menu item and in the parameters select '''Category Plans (PaidListings Add-on)''' as Type of Menu: | ||
| − | + | [[File:new-paidlistings-menu-plans.png]] | |
| − | + | Optionally you can select a specific category if you want to have separate plans pages for different categories. | |
| − | If you | + | If you don't select a category, the plans page will show all pricing plans that you created for all categories. |
| + | Here is an example of the Category Plans page: | ||
| − | + | [[File:plans-page.png]] | |
| − | + | ||
| + | |||
| + | [[Category:JReviews]] | ||
| + | [[Category:PaidListings Addon]] | ||
Latest revision as of 19:50, 20 November 2013
The Category Plans page displays all plans available for certain category. Visitors can click on "Submit" button and they will be redirected to the Listing Submit page with the plan pre-selected. If you have a default plan for the category it will appear highlighted (orange background).
To show the plans page to your visitors, you will need to create a new JReviews menu item:
- Go to one of your menus in Joomla Menu Manager where you want to include the plans page and click the New button:
- Next click the Select button:
- Choose PaidListings Add-on as menu item type:
- Enter the name of the menu item and in the parameters select Category Plans (PaidListings Add-on) as Type of Menu:
Optionally you can select a specific category if you want to have separate plans pages for different categories.
If you don't select a category, the plans page will show all pricing plans that you created for all categories.
Here is an example of the Category Plans page: