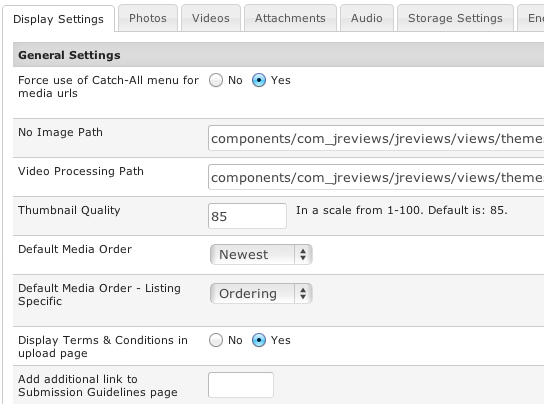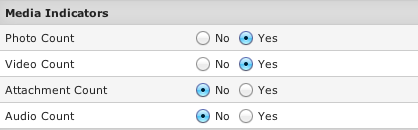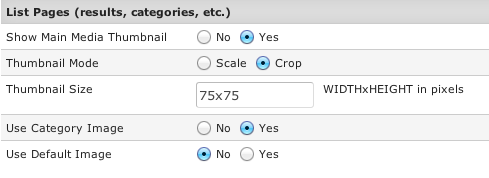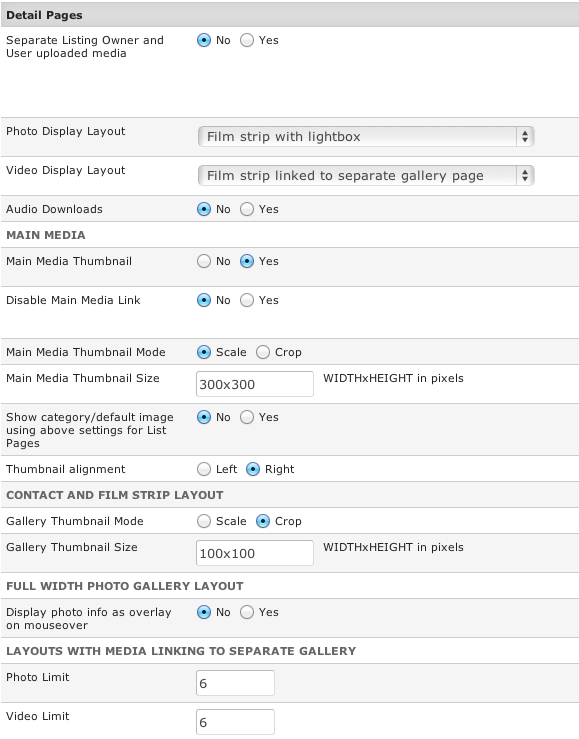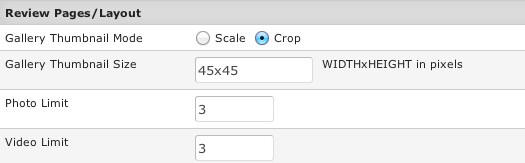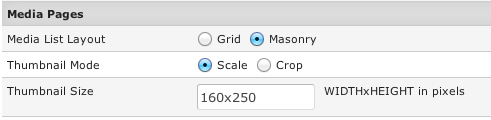Media Settings-Display Settings tab
Force use of Catch-All menu for media urls - you need to create the JReviews Catch-All menu item for Media. If disabled, JReviews category menu ids will be used if they exist.
No Image Path - enter the path to the default image. For the default image to appear on listings, also enable Use Default Image setting.
Video Processing Path - enter the path to the default image for videos when they are still processing.
Thumbnail Quality - choose the quality of the generated thumbnails in a scale from 1-100. Default is: 85.
Default Media Order - this is the ordering that will be used in media list pages.
Default Media Order - Listing Specific - this is the ordering that will be used in listing detail pages and photo and video galleries for a specific listing. If you choose Ordering, the media items will be ordered based on how you ordered them on the 'Media Edit' page of a specific listing.
Display Terms & Conditions in upload page - users will need to accept your Terms & Conditions when submitting media items if this setting is enabled. The terms will not display for the Joomla editor group and above.
Add additional link to Submission Guidelines page - enter the Joomla Article ID of the Terms & Conditions articles that you want to use. You can find the ID in the Joomla Article Manager.
Choose which media count icons will be displayed on list and listing detail pages.
Show Main Media Thumbnail - enable or disable displaying the main media thumbnail on list pages (category pages, search results, etc.).
Thumbnail Mode - (Scale | Crop)
Thumbnail Size - WIDTHxHEIGHT in pixels. This can be considered as "maximum width" and "maximum height" for the thumbnail.
Use Category Image - if main media thumbnail doesn't exist, an image assigned to the category in Joomla Category Manager will be displayed.
Use Default Image - if main media thumbnail doesn't exist, the default image will be used. Set the path to the default image in the No Image Path setting.
Separate Listing Owner and User uploaded media - for photos and videos only. Listing Owner media displays in main area of the listing detail page while Review media will appear in individual reviews. Links to view 'All', 'Listing' and 'Users' photos and videos will also be displayed unless lightbox or gallery layouts are used.
Photo Display Layout - available photo layouts:
- Contact sheet with lightbox
- Contact sheet linked to separate gallery page
- Full width gallery without lightbox
- Small gallery with lightbox
- Film Strip with lightbox
- Film Strip linked to separate gallery page
Video Display Layout - available video layouts:
- Contact sheet with lightbox
- Contact sheet linked to separate gallery page
- Full width video player
- Film Strip with lightbox
- Film Strip linked to separate gallery page
Audio Downloads - displays a download button next to each track.
Main Media Thumbnail - if disabled, the main media will be displayed in the gallery together with other images.
Disable Main Media Link - disable the lightbox for photos when set as main media. Gallery photos will continue opening in a lightbox if Photo Lightbox is enabled. Useful when company logos are used as main media.
Main Media Thumbnail Mode - (Scale | Crop)
Main Media Thumbnail Size - WIDTHxHEIGHT in pixels. This can be considered as "maximum width" and "maximum height" for the thumbnail.
Show category/default image using above settings for List Pages - if enabled, the listing detail page will display the default image or category image when main media isn't available.
Thumbnail alignment - display the main media on left or right side of the listing detail page.
Gallery Thumbnail Mode - (Scale | Crop)
Gallery Thumbnail Size - WIDTHxHEIGHT in pixels. This can be considered as "maximum width" and "maximum height" for the thumbnail.
Display photo info as overlay on mouseover - when Full width gallery without lightbox is used, you can choose to display photo info on gallery overlay.
Photo Limit - after this number visitors need to go to the gallery page for the listing to view all photos.
Video Limit - after this number visitors need to go to the gallery page for the listing to view all videos.
Gallery Thumbnail Mode - (Scale | Crop)
Gallery Thumbnail Size - WIDTHxHEIGHT in pixels. This can be considered as "maximum width" and "maximum height" for the thumbnail.
Photo Limit - after this number visitors need to go to the gallery page for the listing to view all photos.
Video Limit - after this number visitors need to go to the gallery page for the listing to view all videos.
Media List Layout - choose the layout for media list pages (i.e. Latest Media, My Media)
Thumbnail Mode - (Scale | Crop)
Thumbnail Size - WIDTHxHEIGHT in pixels. This can be considered as "maximum width" and "maximum height" for the thumbnail.