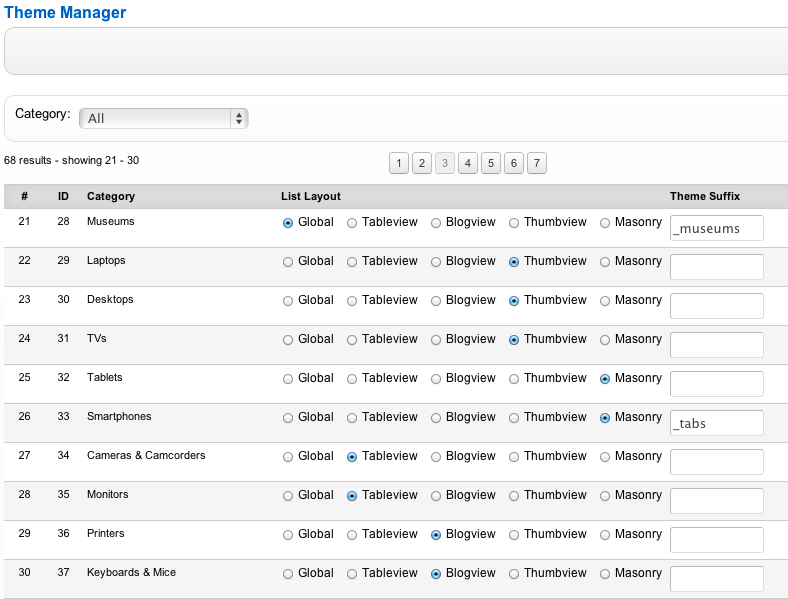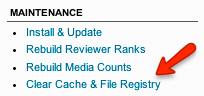Difference between revisions of "Category Layout Manager"
| (9 intermediate revisions by 3 users not shown) | |||
| Line 1: | Line 1: | ||
| − | |||
| − | + | The Category Layout Manager allows you to easily manage customizations for individual categories in JReviews, including the listing detail pages. | |
| − | + | ||
| − | + | ||
| − | + | ||
| − | + | ||
| − | + | ||
| − | + | ||
| + | The Category Layout Manager displays a list of all categories, allowing you to select a different layout (Tableview, Blogview, Thumbview or Masonry) and assign theme file suffixes for each of them. Theme suffixes are explained in more detail below. | ||
| − | + | For any given page, except for search results, the category theme setup is checked first, then the global setting (List page tab in configuration settings). | |
| − | + | [[File:theme-manager.png]] | |
| − | + | When a suffix is assigned (i.e. _museums), you can copy and rename any view/css file to use that suffix. If the file is found, it will be used, otherwise the default view/css files are used. | |
| + | Example: | ||
| − | + | * /listings/detail.thtml - original detail page theme file | |
| + | * /listings/detail_museums.thtml - modified file that will be used only for listings that belong to the Museums category. | ||
| − | + | After adding new files to your JReviews theme, you must always click the Clear Cache & File Registry link in the JReviews Administration so JReviews can recognize the new files: | |
| − | + | ||
| − | + | ||
| − | + | ||
| − | + | ||
| − | + | ||
| − | + | ||
| − | + | ||
| − | After adding new files | + | |
| − | + | ||
| − | + | ||
| + | [[File:cache-fileregistry.png]] | ||
| + | == Theme suffixes in menus and modules == | ||
You can also have different theme files for JReviews Menu items and Modules. | You can also have different theme files for JReviews Menu items and Modules. | ||
| Line 38: | Line 26: | ||
For the Modules, you can specify different theme suffix in the module's preferences. | For the Modules, you can specify different theme suffix in the module's preferences. | ||
| + | |||
Latest revision as of 18:50, 28 June 2019
The Category Layout Manager allows you to easily manage customizations for individual categories in JReviews, including the listing detail pages.
The Category Layout Manager displays a list of all categories, allowing you to select a different layout (Tableview, Blogview, Thumbview or Masonry) and assign theme file suffixes for each of them. Theme suffixes are explained in more detail below.
For any given page, except for search results, the category theme setup is checked first, then the global setting (List page tab in configuration settings).
When a suffix is assigned (i.e. _museums), you can copy and rename any view/css file to use that suffix. If the file is found, it will be used, otherwise the default view/css files are used.
Example:
- /listings/detail.thtml - original detail page theme file
- /listings/detail_museums.thtml - modified file that will be used only for listings that belong to the Museums category.
After adding new files to your JReviews theme, you must always click the Clear Cache & File Registry link in the JReviews Administration so JReviews can recognize the new files:
You can also have different theme files for JReviews Menu items and Modules.
For the Menu Items, you can specify different theme suffix in the menu item's preferences.
For the Modules, you can specify different theme suffix in the module's preferences.