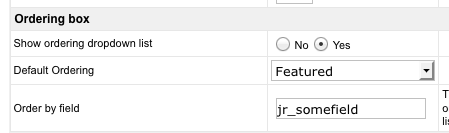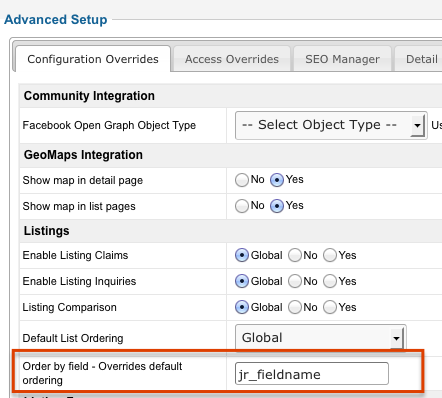Difference between revisions of "How to change the default ordering to a custom field"
From JReviews Documentation
| Line 1: | Line 1: | ||
| − | |||
| − | |||
To set the default ordering to a custom field, go the JReviews Global Configuration, tab List page and enter the name of the field here: | To set the default ordering to a custom field, go the JReviews Global Configuration, tab List page and enter the name of the field here: | ||
| Line 10: | Line 8: | ||
[[File:FieldOrdering2.png]] | [[File:FieldOrdering2.png]] | ||
| + | Replace jr_price with the name of your field. If you want descending order, add an "r" in front of the field name so it looks like this rjr_price. | ||
| − | |||
| − | |||
| − | |||
| − | |||
| − | |||
| − | |||
| − | |||
| − | |||
| − | |||
| − | |||
| − | |||
| − | |||
| − | |||
| − | |||
[[Category:JReviews]] | [[Category:JReviews]] | ||
[[Category:Fields]] | [[Category:Fields]] | ||
Latest revision as of 19:00, 9 February 2016
To set the default ordering to a custom field, go the JReviews Global Configuration, tab List page and enter the name of the field here:
If you want to do that for certain listing types only, go to the Listing Type Manager, edit your listing type and set the field name here:
Replace jr_price with the name of your field. If you want descending order, add an "r" in front of the field name so it looks like this rjr_price.