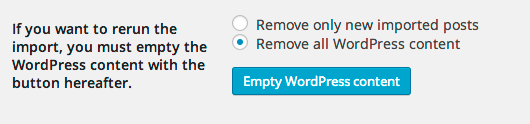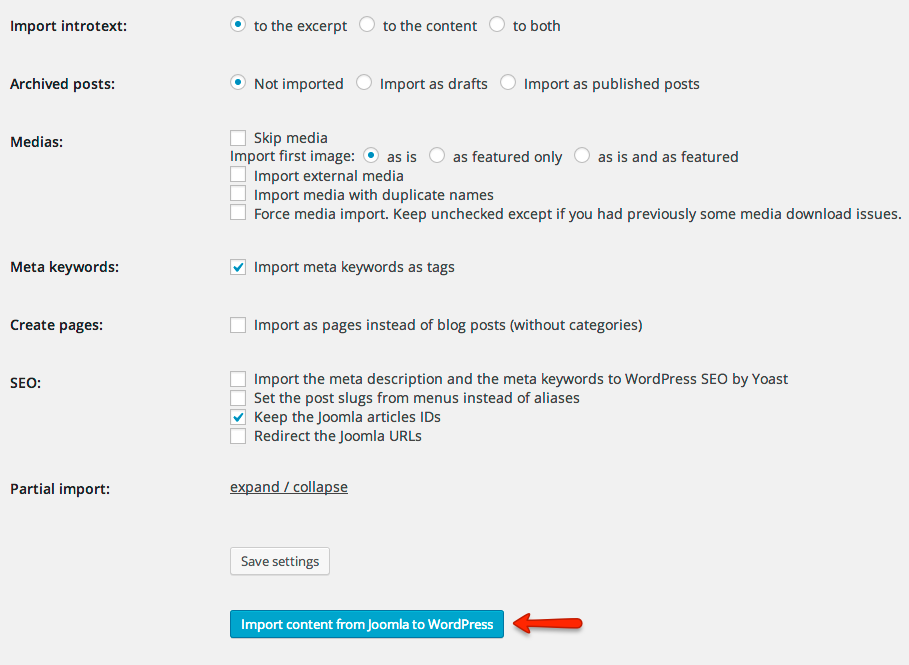Difference between revisions of "How to migrate JReviews data from Joomla to WordPress"
From JReviews Documentation
| Line 6: | Line 6: | ||
* Create a new WordPress installation | * Create a new WordPress installation | ||
| + | * In WordPress sidebar, go to '''Settings -> Permalinks''' and enable permalinks (it is recommended to choose '''Post name''' option). | ||
* Install JReviews for WordPress (first install the S2Framework plugin and activate it, then install JReviews plugin, activate it and complete the installation). It is not necessary to enter your license numer or setup anything yet. | * Install JReviews for WordPress (first install the S2Framework plugin and activate it, then install JReviews plugin, activate it and complete the installation). It is not necessary to enter your license numer or setup anything yet. | ||
* Install '''FG Joomla to WordPress''' plugin and activate it | * Install '''FG Joomla to WordPress''' plugin and activate it | ||
| Line 14: | Line 15: | ||
* Populate Joomla URL and database parameters and click the '''Test the connection''' to check that everything is ok. | * Populate Joomla URL and database parameters and click the '''Test the connection''' to check that everything is ok. | ||
* Populate Behavior parameters based on your choice. | * Populate Behavior parameters based on your choice. | ||
| − | * Click '''Import content from Joomla to WordPress''' button to start the import process. | + | * Click '''Import content from Joomla to WordPress''' button to start the import process: |
| − | * After the import completes, click the '''Remove the prefixes from the categories''' button. | + | [[File:FG-WP2.png]] |
| + | * After the import completes, click the '''Remove the prefixes from the categories''' button: | ||
| + | [[File:FG-WP2.png]] | ||
* The plugin will not transfer your media files. To transfer them, copy the root/media/reviews directory from Joomla to WordPress (the same path is used). | * The plugin will not transfer your media files. To transfer them, copy the root/media/reviews directory from Joomla to WordPress (the same path is used). | ||
| − | + | ||
| + | |||
Revision as of 11:22, 20 August 2014
If you are using JReviews for Joomla and want to switch from Joomla to WordPress, it is possible to migrate JReviews data from your Joomla site to a new WordPress installation. For this you need a 3rd party WordPress plugin FG Joomla to WordPress and JReviews add-on for the same plugin.
Important: Your JReviews for Joomla license can't work on WordPress, you need a new JReviews for WordPress license.
Migration steps
- Create a new WordPress installation
- In WordPress sidebar, go to Settings -> Permalinks and enable permalinks (it is recommended to choose Post name option).
- Install JReviews for WordPress (first install the S2Framework plugin and activate it, then install JReviews plugin, activate it and complete the installation). It is not necessary to enter your license numer or setup anything yet.
- Install FG Joomla to WordPress plugin and activate it
- Install JReviews add-on for the above plugin and activate it as well
- In WordPress sidebar, go to the Tools -> Import and click on Joomla (FG)
- It is recommended to click on Empty WordPress content button before doing the migration:
- Populate Joomla URL and database parameters and click the Test the connection to check that everything is ok.
- Populate Behavior parameters based on your choice.
- Click Import content from Joomla to WordPress button to start the import process:
- After the import completes, click the Remove the prefixes from the categories button:
- The plugin will not transfer your media files. To transfer them, copy the root/media/reviews directory from Joomla to WordPress (the same path is used).