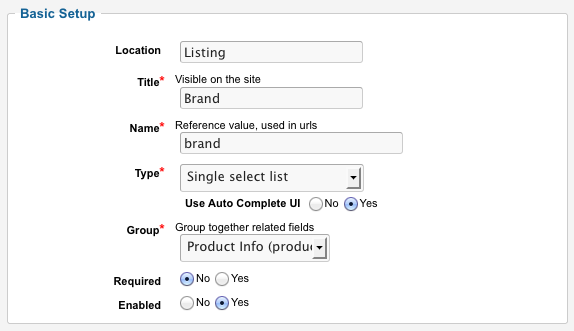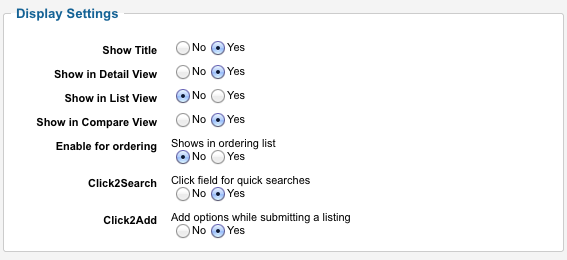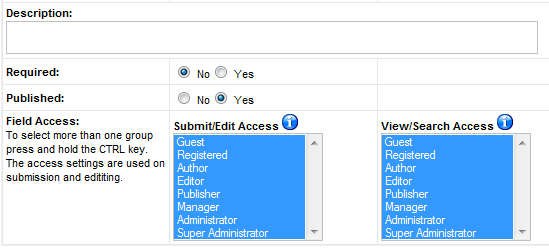Difference between revisions of "Fields Manager"
| Line 45: | Line 45: | ||
'''Field Access''' | '''Field Access''' | ||
| − | <br /> | + | <br />:Submit/Edit Access - Only selected users will see the field when submitting a new entry. |
| − | <br /> | + | <br />:View/Search Access - Only selected users will see or search this field |
Revision as of 13:13, 13 August 2010
- Before creating Custom Fields make sure you already created Custom Field Groups.
- To create a listing custom field select 'Listing' for Location in the top left corner and click on a 'New' button in the top right corner.
- To create a review custom field select 'Review' for Location and click on the 'New' button.
- After you click the button, you will get the Add Field screen.
Contents
Add New Field
Name is used for database reference only. JReviews will append "jr_" as name prefix when the fields is saved. You will use the field's name in the theme files if you'll want to modify the appearance of the field.
This is the label that will be displayed in your listing if 'Show Title' is set to yes
Type - Select one of the Custom Field Types
Field Group - Select one of the field groups you created
Click here for Advanced Options - Here you can change field's advanced options like Output Format, Regex format for validation, Click2Seach URL, ...
Show Title - Shows the field's label on Listing detail page or Section/Category list page
Show in listing detail view - Shows the field value in Listing detail page. If you want to place the field manually in the theme instead of using the default output, set this to No
Show in list view - Shows the field value on Section/Category list page
Show in comparison view - Shows the field on listing comparison page
Sort by this field in list view - Shows the field in the dropdown list on Section/Category list pages
Click to Search - Makes field text clickable to find other items with the same value, except website field
Click to Add - For select lists only. Allows adding more options on the fly while adding/editing a new item
Description - Tooltip to remind users of what they are expected to fill in
Required - If set to yes, it will not be possible to submit the form when the field value is empty
Published - The field needs to be published in order for it to show up in the form to submit a new item and for its value to be available in the templates if you decide to place them there manually
Field Access
:Submit/Edit Access - Only selected users will see the field when submitting a new entry.
:View/Search Access - Only selected users will see or search this field
Custom Field Types
| Text Field | Available advanced options: Regex pattern for input validation, Allow HTML (Yes/No), Click2Seach URL, Output Format |
| Text area | Available advanced options: Regex pattern for input validation, Allow HTML (Yes/No), Click2Seach URL, Output Format |
| Code enabled text area | Use this field to add code for paypal, amazon, ect. Careful with the access for this field. |
| Email address | Text field with email input validation |
| Website url | Text field with url input validation |
| Integer | Text field with integer input validation Click on advanced options to enable Currency format |
| Decimal | Text field with decimal numbers input validation Click on advanced options to enable Currency format |
| Single select list | To change ordering to A-Z, click on advanced options |
| Multiple select list | To change ordering to A-Z, click on advanced options |
| Checkboxes | To change ordering to A-Z, click on advanced options |
| Radio buttons | To change ordering to A-Z, click on advanced options |
| Date field | To change date output format, click on advanced options |
Adding field options and field options' images
After creating Single/Multiple select list, checkbox or radio button custom fields, go back to Field Manager and click on Add/Edit link to add field's options:
- Text: this is what the site visitor will see and it is translatable when using Joomfish
- Value: this is a reference value, the site visitor will not see it.
- Image: if you enter an image, it will be displayed instead of the text with the text as the title of the image.
For example, if your field has options like 'Yes' or 'No', you can display icons instead of those values.
Default path for the images: /components/com_jreviews/jreviews/views/themes/{theme_name}/theme_images/.
If you write "image_name.jpg", it will look for the image in /components/com_jreviews/jreviews/views/themes/{theme_name}/theme_images/image_name.jpg.
If you have a multilingual site, you can enter "image_name.jpg" and if you place images in the folder like "english.image_name.jpg" and "spanish.image_name.jpg" they will be used automatically.
Changing field's Output Format
On the Add/Edit Field screen click on the Advanced Options where you can modify field's Output Format.
For most custom field types, Output Format is just this:
{FIELDTEXT}
{FIELDTEXT} is the field value entered when submitting listing/reviews and that value is displayed on listing details.
Modifying Output Format is useful when you want to change how the field is displayed.
Here are few examples: